In my previous post I've posted how you can make screen capture video from your desktop using Microsoft expression encoder pro.
There is a major problem people face when they try to play their videos because many video players will not support video files of Encoder pro.
So in this post I will give you a shot on how you can sort this out.
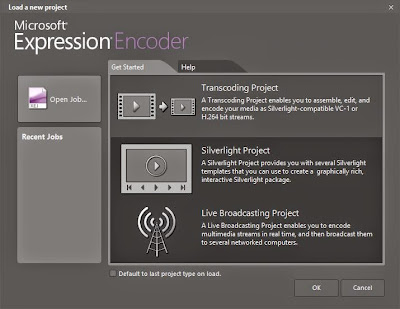 |
| Expression Encoder 4 |
1. Make your video using Microsoft expression encoder
The first thing is you have to make your screen capture video using Microsoft expression encoder pro. you can see the previous post for a guide on this.2. Open Microsoft Expression Encoder Pro
Then what you need to do is just change the file format of your recording. To do this go to Programs then Click on Microsoft expression encoder from the list select Microsoft expression encoder 4.3. Follow the following steps to change the video file format
Now we want to change the file format of our screen capture video so go to the next step.- Click on file this will bring a list.
- Click on Import:For importing the file that we want to make our project.
- Go and select the file you want to change by default it will be in c:\documents>expression>expression encoder>screen capture output.
- By default this is the location where our screen capture videos will be stored after completion. So this is the place where we have to pick them in order to do what ever suits us.
- On the right sidebar choose output format and choose the format that you want. I personally recommend you to choose FLV as it has great compatibility those days.
If you don't register you will not find FLV file format but you can use windows media file format. This format is supported in many players including many internet plugins.
- Then choose your file.
- Click on encode! This will start converting your video wait until it finishes. Now you are good to go mission accomplished.
- You can find your file where you upload the original file.
If you have any questions feel free to bring them on the table, thanks!
Great it helps!
ReplyDeleteYou are wellcome
ReplyDeleteThe output is locket to .jpg, how do I unlock it?
ReplyDeleteHampus I think your problem is when you choose your output format make sure you choose appropriate video format.
Delete